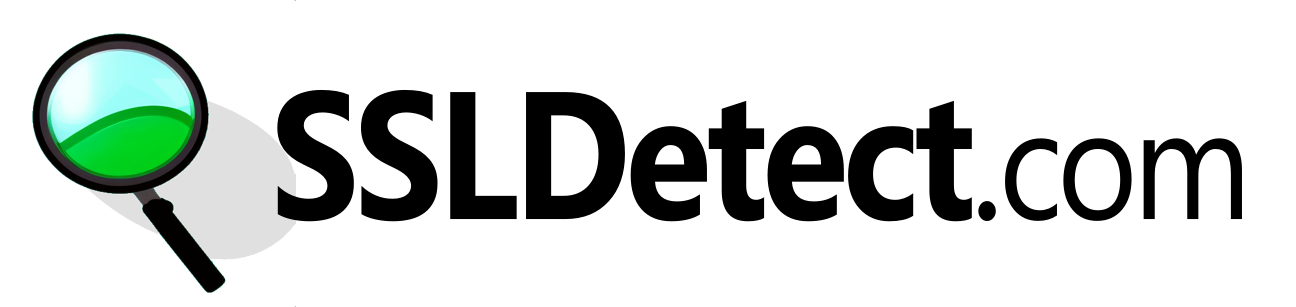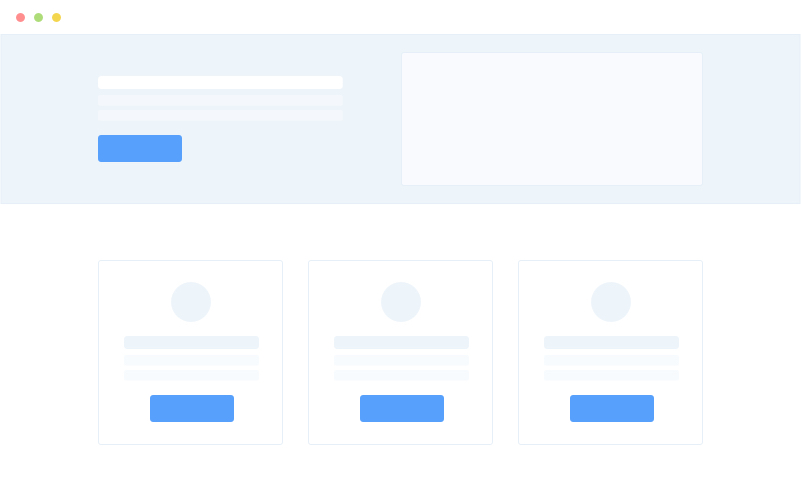Documentation
Welcome to the documentation page for SSLDetect.com. Here you‘ll find everything you need to know about how to use the service
Glossary of Terms
Certain words that have special meaning in the SSLDetect.com world are capitalized throughout the app. Here is a list of the terms and where you can learn more about them:
Site. A Site is an endpoint that we monitor. It is defined by a URL beginning with http or https.
App. App monitoring is sometimes also called cron job monitoring or heartbeat monitoring.
Alert. An Alert can be thought of as a distribution group. It is a group of recipients along with a set of rules about which Events should trigger this Alert. For an Alert to be triggered, it must be assigned to at least one active Site or App, have one or more recipients, and be enabled.
Event. An Event is something that we notice happening, like an SSL certificate getting closer to expiration, or a site going down. Events are configured individually for each Alert.
User. A User is anyone with an account at SSLDetect.com. One account corresponds to one User.
Invitation. An invitation can be sent to allow other users to manage parts of your account. Read more about this feature in the multi-user accounts section.
Company. A Company is synonymous with a User. We refer to a User as a Company in the context of multi-user accounts. Once a User has invited another User, the User that sent the invite has a Company account.
Getting Started
When you first create your account you are brought to the guided onboarding area to help you get your first Site up and running. The steps below will guide you through the process:
1. Introduction
The first step in registration is to create your account. If you don’t have an account yet you can sign up by clicking “Get Started” at the top of this page.
To sign up we ask for your business email address and a password.
2. Adding a Site
When your account is created you are immediately taken to add your first Site.
The first thing we need is your Site URL. We add the https:// part for you, but if you are not interested in SSL certificate monitoring you can click and choose http:// instead. This way you can get basic uptime monitoring and a history of your endpoint’s uptime.
The Check Frequency tells us how often our monitor should check your site. This defaults to 5 minutes, but can be up to an hour in case you don’t want it checking as often. Premium subscribers can optionally reduce this to 1 minute.
You can keep adding sites by choosing “Add More”. Or you can skip this by choosing “Skip”.
3. Creating an Alert
The next step of the guided setup is to create your first Alert. You can do this by naming your Alert and adding one or more recipients. When you’re ready you can press “Continue” or you can skip this step by choosing “Skip”.
4. Complete Setup
Finally, finish configuring your account by setting a Company Name and choosing your Time Zone. We’d also appreciate it if you told us how you heard of us. Thanks for choosing SSLDetect.com!
5. Verifying your Email Address
When your account was created you were sent a welcome email with a verification code. Until your account is verified you will see a banner at the top of the screen which shows that your address is not verified and that your account will be limited until it is verified. You can simply click “Verify” and then enter the code from the welcome email to verify your account. Thanks for choosing SSLDetect.com!
Main Features
SSLDetect.com offers a number of features to satisfy your needs. From solo bloggers to large enterprises with thousands of Sites and Apps, we are here for you.
1. Free on All Plans
We currently offer most of our features on the free plan. Here is a list of some our features:
- SSL certificate expiration monitoring
- SSL certificate change monitoring
- Site uptime monitoring (5-minute interval)
- App (cron job) monitoring
- Email alerts
- Multi-user accounts
- Multiple recipients
- Down verification from a second endpoint (happens automatically)
- Advanced Site customization such as retry count and HTTP request method
2. Premium Features
We have a few premium features that we charge $10 per month for.
- SMS/text messaging to the US & Canada (100 per month)
- Endpoint check frequency as low as 1 minute
- Increased Site/App limit to 200
- Increased User count to 10
- Domain expiration monitoring
- Priority support
Increased limits are available by ‘stacking’ the plan. Every additional increment of $10 monthly will increase limits by the following amounts:
- SMS/texts by 100
- Site/Apps by 200
- Users by 10
Dashboard
The dashboard gives you an overview of all of your own Sites and Apps as well as any Sites and Apps of Companies that you manage.
1. Status Panel
n “appThis panel shows an ordered list of your all Sites and Apps you have access to. The list is ordered by first showing any Sites or Apps in a ‘Down’ status. Then Sites with SSL certificates are shown in the order of when the certificate will expire (days in the future).
Here is an explanation of all the columns:
Last 24H. A brief overview of the Site/App’s performance over the past 24 hours, where each bar represents one hour. The color of the bar can be:
- Green – Site/App is up. If it is a Site then the average response time in the hour was less than 1000ms.
- Yellow – for Sites, this means that the Site had an average response time to our requests of more than 1000ms. For Apps, this shows a period when an App was paused.
- Red – For Sites/Apps, this means that it was down in this period. For Sites, this can also mean the SSL certificate is expired.
Status. There are three possible statuses:
- Up – everything is OK
- Down – The Site/App is down or there is an SSL certificate problem
- No Status – New Sites and Apps can be in this status for a short time while being created.
Site/App. The name of the Site/App. Apps have an “App” badge next to their name designating them as being Apps. Sites/Apps which you are managing for another Company have a “Managing” badge. Click on the name to go to the Site/App Details page.
SSL. The number of days remaining until the SSL certificate of a Site expires. This only applies to Sites with an https:// prefix.
2. Events
The Events panel shows a list of Events that have happened to your visible Sites/Apps. It is displayed in reverse chronological order and shows a simple description of each event. Click the name of each Site/App to be taken directly to its Details page.
Sites
The main Sites page lists all of your Sites. If you manage Sites for another Company it can show them too. At the top-right of the panel is a selection box labeled “Currently managing” which shows the name of the Company you are currently managing.
1. Viewing the Sites list
The Sites list is full of information about your Sites. Here is a list of columns and what they mean. Note that not all columns may be visible due to your access level.
Sort the current view by clicking any of the column headers.
Bulk Edit checkbox. This appears for Users with the Admin role. Please see details below in section 6. Bulk Editing.
Site Name. This is the name of the Site. Click it to go to the Site Details page. More info in 3. Site Details.
Site Url. The complete Url of the Site.
Status. This is the Status of the Site. It can be one of the following statuses:
- Up – everything is OK
- Down – The Site is down or there is an SSL certificate problem
- Paused – The Site is not enabled
- No Status – New Sites can be in this status for a short time while being created.
SSL. If the Site has an SSL certificate this shows the days until expiration.
Last 24H. A brief overview of the Site performance over the past 24 hours, where each bar represents one hour. The color of the bar can be:
- Green – Site was up and the average response time in the hour was less than 1000ms.
- Yellow – Site was up and the average response time in the hour was over 1000ms.
- Red – The Site has downtime or an SSL issue in this hour.
Alerts. This shows the number of Alerts this Site has. Click to see the list of Alerts.
Check Frequency. This shows how often the endpoint is checked by our monitoring systems.
Sort. Only visible to users with the Admin role that also have access to all of the company’s Sites. Change the default sort order by clicking and dragging Sites up/down while held.
2. Adding a new Site
From the Sites list, click the button in the top right that says “Add Site”. Here you can add a new Site by filling in the Site’s details:
Site name: This optional field is shown only to you, and lets you organize your Sites with custom names. If not entered it defaults to the domain name.
Site url: The url of the site for us to monitor. Defaults to https but can be changed to http by clicking on the https part at the start.
Alerts: Add Alerts by typing in their names here or choosing them from the list.
Check frequency: Defaults to 5 minutes; this is how often we check your endpoint. You can slow it down to as infrequently as 1 hour. Premium subscribers can increase the time to 1 minute.
Enabled: If this is switched off then the Site will be paused and monitoring/alerts will stop.
3. Site Details
This screen contains detailed information about the Site and its history. There are three panels:
Site Details panel. This panel shows the following:
- Site Name. This is the name of the Site.
- Url. The url of the Site.
- Check Frequency. How often we check the Site.
- Alerts. This is a list of active Alerts for this Site. If there is more than one Alert, click on each Alert to see both recipients and which events are triggered.
Status panel. This panel shows 4 icons giving you a quick overview of the Site:
- Status. Current Status and how long it has been in this Status since last change.
- Response time. This shows the current response time of our most recent visit. Shows a yellow clock if it is over 500ms.
- SSL certificate. Shows current SSL status.
- SSL expiration. This shows how many days in the future the SSL certificate will expire in.
Events panel. This panel shows a detailed Site history with timestamps. It includes SSL certificate change history and downtime history.
4. Editing a Site
Editing a Site uses a screen similar to adding a new Site. But to get to the edit screen you must first go to Site Details. From there you can click “Edit Site” to get to the Site Edit page. Here you can edit the Site by filling in the Site’s details:
Site name: This optional field is shown only to you, and lets you organize your Sites with custom names. If not entered it defaults to the domain name.
Site url: The url of the site for us to monitor. Defaults to https but can be changed to http by clicking on the https part at the start.
Alerts: Add alerts by typing in their names here or choosing them from the list.
Check frequency: Defaults to 5 minutes; this is how often we check your endpoint. You can slow it down to as infrequently as 1 hour. Premium subscribers can increase the time to 1 minute.
Enabled: If this is switched off then the Site will be paused and monitoring/alerts will stop.
Advanced settings
When editing Sites, there are additional customization options where are revealed when you click “Advanced settings”. The customizations are:
Retry count: Defaults to 0 but can be increased if you are receiving false positives due to intermittent packet loss or other networking issues. If this is above 0, then this is how many simultaneous checks must fail for the Site to be down. Please note that we always verify downtime from a second source before triggering Alerts.
HTTP request method: Defaults to HEAD. Can be changed to GET in case HEAD methods are problematic for some reason.
5. Deleting a Site
To delete a Site you simply need to go to the Site Edit page, described above in Editing a Site. Once you are there, and if you have the appropriate access level, you will see a Delete button at the bottom of the page.
6. Bulk Editing
Bulk editing is started from the Sites list. If you have the Admin role for the current company then the first column will be checkboxes which can be used to select each row. The top checkbox can be used to select/unselect all rows.
If one or more rows are selected then a “Modify” button will appear at the bottom of the list. Click to modify the selected Sites.
Bulk editing works by having you select a checkbox for each property you wish to set. If the checkbox is set then the value of all selected Sites will be set to the new value once you click “Process changes”. This may take a few minutes when editing large numbers of Sites.
Apps
Apps, also known as cron job monitors or heartbeat monitors, work in the opposite way that Sites do. With Apps, your code will need to make calls to our ping API letting it know that it’s alive and well. The API request also lets us know when to expect the next ping. If the ping doesn’t arrive then we trigger Alerts the same way we would if a Site was down. Read about the “App Ping API” below for integration details.
When clicking on Apps in the navigation bar you are taken to the main Apps page which lists all of your Apps. If you manage Apps for another Company it can show those as well. At the top-right of the panel is a selection box labeled “Currently managing” which shows the name of the Company you are currently managing.
1. Viewing the Apps list
The Apps list contains information about your Apps. Below is a list of columns and their meaning. Note that not all columns may be visible due to your access level.
Sort the current view by clicking any of the column headers.
Bulk Edit checkbox. This appears for Users with the Admin role. Please see details below in section 6. Bulk Editing.
App Name. This is the name of the App. Click it to go to the App Details page. More info in 3. App Details.
Status. This is the Status of the App. It can be one of the following statuses:
- Up – everything is OK
- Down – The App is down – a ping was expected and we did not receive one
- Paused – The App is not enabled
- No Status – New Apps can be in this status for a short time while being created.
Last 24H. A brief overview of the App performance over the past 24 hours, where each bar represents one hour. The color of the bar can be:
- Green – The App was up throughout the entire period.
- Yellow – The App was paused during this period.
- Red – The App was down during this period.
Alerts. This shows the number of Alerts this App has. Click to see the list of Alerts.
Last Ping. This shows how long ago we last received a ping for this App.
Expected. This is when we expect or last expected to receive a ping for the App.
Sort. Only visible to users with the Admin role that also have access to all of the company’s Apps. Change the default sort order by clicking and dragging Apps up/down while held.
2. Adding a new App
From the Apps listing, click the button in the top right that says “Add App”. Here you can add a new App by filling in the App’s details:
App name: This optional field is shown only to you, and lets you organize your Apps with custom names.
Alerts: Add Alerts by typing in their names here or choosing them from the list.
Enabled: If this is switched off then the App will be paused and monitoring/alerts will stop.
To start using the App you will need to ping it. See the section below titled “App Ping API” for more information.
3. App Details
This screen contains detailed information about the App and its history. There are two information panels:
App Details panel. This panel shows the following:
- App Name. This is the name of the App.
- Alerts. This is a list of active Alerts for this App. If there is more than one Alert, click on each Alert to see both recipients and which events are triggered
Events panel. This panel shows a detailed App history with timestamps. It includes entries for each start and stop of the App.
4. Editing an App (and viewing an App's Auth Token)
Editing an App uses a screen similar to adding a new App. But to get to the edit screen you must first go to App Details. From there you can click “Edit App” to get to the App Edit page. Here you can edit the App by filling in the Apps’s details:
App name: This field is shown only to you, and lets you organize your Apps with custom names.
Auth Token: This is the Auth Token which is used when making requests to the ping API. This token identifies which app the request is for. The buttons next to the token let you copy it to the clipboard or regenerate it. Note that when regenerating the API token, the old token will no longer work for any requests. If you are looking for integration information see “App Ping API” below.
Alerts: Add alerts by typing in their names here or choosing them from the list.
Enabled: If this is switched off then the Site will be paused and monitoring/alerts will stop.
5. Deleting an App
To delete an App you simply need to go to the App’s Edit page, described above in Editing an App. Once you are there, and if you have the appropriate access level, you will see a Delete button at the bottom of the page.
6. Bulk Editing
Bulk editing is started from the Apps list. If you have the Admin role for the current company then the first column will be checkboxes which can be used to select each row. The top checkbox can be used to select/unselect all rows.
If one or more rows are selected then a “Modify” button will appear at the bottom of the list. Click to modify the selected Sites.
Bulk editing works by having you select a checkbox for each property you wish to set. If the checkbox is set then the value of all selected Apps will be set to the new value once you click “Process changes”. This may take a few minutes when editing large numbers of Apps.
App Ping API
The App Ping API is a public API that we expose, designed to be pinged by your “Apps” (services, cron jobs, etc). Each of your Apps is assigned a Token that uniquely identifies it in our system. To integrate with us your service just needs to send a ping to the API each time it completes successfully. If your service stops sending us pings we’ll send you an Alert to let you know.
1. Pinging an App
The API is extremely simple and has only a single endpoint. The endpoint accepts GET or POST requests with all of the data in the URL. There are two parameters:
– App Auth Token. This token is what identifies the App associated with this request. To get the token for an App, you need to go to the App Edit page. For more information see “4. Editing an App (and viewing an App’s Auth Token)” under Apps, above.
– Next Ping (in minutes). This tells us when to expect the next ping, in minutes. 60 minutes to an hour, 1440 minutes to a day. This should be set to an amount of time slightly greater than how often you expect your process to run.
For a process that runs every 5 minutes we find an ideal ping time to be 11 minutes. For nightly backup jobs we use a ping time of 30 hours or 1800 minutes. If you are getting too many false positives you can make this time longer. Or if you have a time-sensitive process then you can tighten this up and make it shorter.
2. Sample API Request
This is an example API request for the app with an Auth Token of 08f27744-a2f8-41b0-813d-6c1245dc8c61 and a ping time of 11 minutes:
GET https://ping.ssldetect.com/ping/08f24477-a2f8-41b0-813d-6c1245dc8c61/11
3. Sample API Response
The API simply returns an empty 200 (OK) response when it receives a ping with a valid App auth token.
Alerts
The main Alerts page lists all of your Alerts. If you manage Alerts for another Company it can show them too. At the top-right of the panel is a selection box labeled “Currently managing” which shows the name of the Company you are currently managing.
1. Viewing the Alerts list
The Alerts list has information about your Alerts. Here is a list of columns and what they mean. Note that not all columns may be visible due to your access level.
Sort the current view by clicking any of the column headers.
Bulk Edit checkbox. This appears for Users with the Admin role. Please see details below in section 5. Bulk Editing.
Name. This is the name of the Alert. Click it to go to the Alert Edit page. More info in 3. Editing an Alert.
Recipients. The number of recipients this Alert has. Click for a detailed listing.
Events. The number of events that trigger this Alert. Click for a detailed listing.
Sites. The number of Sites that use this Alert. Click for a detailed listing.
Apps. The number of Apps that use this Alert. Click for a detailed listing.
Enabled. This shows if the Alert is enabled.
Sort. Only visible to users with the Admin role. Change the default sort order by clicking and dragging Sites up/down while held.
2. Adding a new Alert
From the Alerts list, click the button in the top right that says “Add Alert”. Here you can add a new Alert by filling in the Alert’s details:
Alert name: This field is shown only to you, and lets you organize your Alerts with custom names.
Site events: This lets you select which Site-related events this Alert will be triggered by.
App events: This lets you select which App-related events this Alert will be triggered by.
Recipients: Here you can add all of the recipients that should be notified when this Alert is triggered.
3. Editing an Alert
Editing an Alert uses a screen similar to adding a new Alert. You can get to the Alert Edit screen from the Alert List by clicking on the name of the Alert. You can then edit the Alert by filling in the Alert’s details:
Alert name: This field is shown only to you, and lets you organize your Alerts with custom names.
Site events: This lets you select which Site-related events this Alert will be triggered by.
App events: This lets you select which App-related events this Alert will be triggered by.
Recipients: Here you can edit the list of recipients that should be notified when this Alert is triggered.
4. Deleting an Alert
To delete an Alert you simply need to go to the Alert Edit page, described above in Editing an Alert. Once you are there, and if you have the appropriate access level, you will see a Delete button at the bottom of the page.
6. Bulk Editing
Bulk editing is started from the Alerts list. If you have the Admin role for the current company then the first column will be checkboxes which can be used to select each row. The top checkbox can be used to select/unselect all rows.
If one or more rows are selected then a “Modify” button will appear at the bottom of the list. Click to modify the selected Alerts.
Bulk editing works by having you select a checkbox for each property you wish to set. If the checkbox is set then the value of all selected Alerts will be set to the new value once you click “Process changes”. This may take a few minutes when editing large numbers of Alerts.
Team Accounts
Team accounts can be managed from one of two screens, depending on if you are managing a company’s invitations or if you have been invited.
1. You are a Company and you want to Invite Users
To manage your Invitations and Users, start by clicking Settings at the top right and then choosing “My Company” This brings you to the Company Management page.
Please note that at this time, this page is accessible only to the Owner (creator account) of the company. If this is a feature you need please submit feedback to let us know.
On the Company Management page you can see a list of Users which have been invited to your Company. This page displays each user’s email address and the name you’ve set for them, along with their Role (see below: 3. User Roles), and which Sites and Apps they have access to. It also shows if the invitation is currently active. Click on the user’s email address to see the invitation details.
To Invite a User, click “Invite User” near the top right of the Company Management page. Here you can set a name for the user (for your reference). You must also provide the email address to which we’ll send the user’s invitation. This will walk them through the account creation process. You also need to set a Role (see below: 3. User Roles). Finally you can give access to All Sites or All Apps, or select each Site/App individually. This gives you granular access over your invited users.
2. You are a User and want to manage your Invitation
To manage your Invitations and Users, start by clicking Settings at the top right and then choosing “Managed Companies” This brings you to the Managed Companies page.
On the Managed Companies page you can see a list of Companies to which you have been invited. This page displays each Company’s name, your assigned Role, and a list of Sites/Apps you have access to. Click on the Company name to see the invitation details.
On the details page you can see exactly which Sites/Apps you have access to, and once again the Company’s name and your User Role. You can choose to uncheck “Show on Dashboard” if you want to hide this company’s Sites/Apps from appearing on your Dashboard. You can also Delete the invitation if you no longer wish to have access to this Company.
3. User Roles
Invited Users can have one of two roles:
- User. This provides read-only access to a Company’s Sites/Apps. A User in this role can view and manage their own Alerts on Company Sites/Apps, as well as see Site/App information on their dashboard.
- Admin. This provides write-access to a Company’s Sites, Apps, and Alerts. A User in this role can create, delete, or modify Sites, Apps, and Alerts on the company’s behalf. This role can also see Alerts belonging to other invited Users of the Company when they are attached to the Company’s Sites and Apps. If given access to All Sites or All Apps, this User can also change the default sort order of Sites and Apps on the main listing pages.
Scripts
We are developing a number of helpful scripts to assist with your automation needs. These scripts can be coupled with SSLDetect.com Apps so that you get notified when there’s a problem.
1. Scripts Index
- Monitor a Windows Process. Get notified if it stops or crashes.
- Monitor Windows Free Memory. Get notified when Windows runs low on available memory.
- Monitor Windows Disk Space. Get notified when Windows runs low on disk space.
- Monitor a process on Ubuntu. Get notified if it stops or crashes.
- Monitor Ubuntu Free Memory. Get notified when Ubuntu runs low on available memory.
- Monitor Ubuntu Disk Space. Get notified when Ubuntu runs low on disk space.
2. Security Considerations
When running scripts stored on disk, always remember the principle of least privilege. Meaning that the user used for running scripts should be only allowed to access the scripts directory and have only the minimum required access to other system resources. It’s also important that no other users can modify the scripts. This way if another user account gets compromised it can’t modify the scripts that get executed automatically and run them under a different security context.
Request a Feature or Open a Ticket
Visit the Support Center when logged into your account and open a ticket to submit your feature request.
Are you an enterprise? Contact us to discuss custom features, on-premises installations, or white labeling.